ServiceNow tile
About ServiceNow tiles
The ServiceNow tile allows you to query incidents and change requests from ServiceNow and display this data in SquaredUp DS.
Should you use the Web API tile or the dedicated ServiceNow tile?
The ServiceNow tile is available in SquaredUp DS v4.4 and above, and offers easier configuration than the Web API tile. You can display incidents and change request with the ServiceNow tile. If you want to use any other data from ServiceNow, you need to use the Web API tile.
The Web API tile can display other data in addition to incidents and change requests, it gives you more flexibility and advanced configurations.
For more information about using the Web API tile with ServiceNow see How to use the Web API tile with ServiceNow.
How to configure a ServiceNow tile
If you don't already have a ServiceNow provider, you need to create one before you can configure a ServiceNow tile (How to add a ServiceNow provider).
- Add a new tile to a dashboard or a perspective and click on Integrations > ServiceNow.
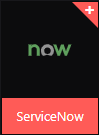
- Select the visualization for your ServiceNow tile:
Shows the results in a donut shape.
Example:
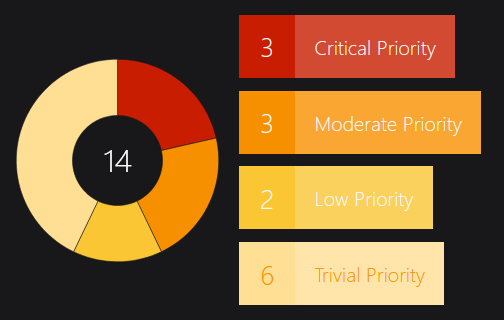
A Scalar displays one value. A Scalar is useful to show a specific number like "total cost of my services" or "free disk space on this server".
When a Data Stream returns multiple values (meaning a table with multiple rows), you will still be able to pick the Scalar visualization, but the Scalar will only show the value of the first row.Example:

A table of data, for example incidents or tickets.
Tip: You can turn the individual rows into links in the settings. For example, if you're displaying tickets in your grid, you can link the rows to the ticket in your external ticket system.
Did you know? Since SquaredUp DS 5.4 users can search the grid, and temporarily change the column size and sorting of the grid (by clicking on the column headers) without having to access the settings. They can also expand a row by clicking on the three dots at the end of each row if cells are too small to show their entire content.
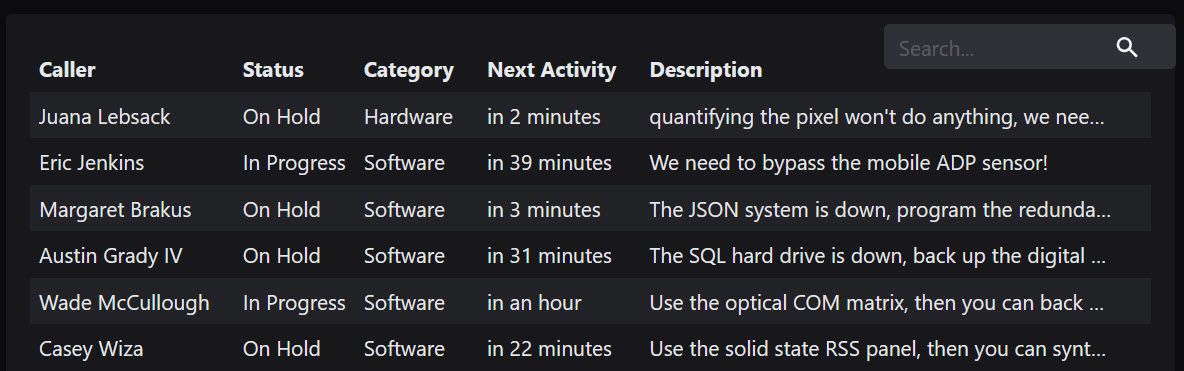
- Scope:
The scope section is optional, and allows you to specify a scope to narrow down the queryIt depends on the ServiceNow account you are using for a provider if you can use the scope.
How the ServiceNow account affects the ServiceNow tile
The permissions of the ServiceNow account you are using for your ServiceNow providerplugin affect what you can see and do in the ServiceNow tile.We recommend using a service account, which means you create an account specifically to use with the ServiceNow providerplugin. You have different options for setting up this service account:
- ServiceNow permissions assignment with roles
Give the ServiceNow account the ITIL and rest_api_explorer roles. - ServiceNow permissions assignment with ACLs, in place of roles
If you don't want to use the ITIL role (for licensing or security reasons) give the ServiceNow account only the rest_api_explorer role and use ACLs to give the account more rights. This will limit the functionality of the ServiceNow tile.Using accounts without the ITIL role may cause data streams to error.When you are using an account without the roles specified in this article, then the functionality of the ServiceNow tileplugin is limited:.
- You'll see an error if you used a scope for your tile
- In the View dropdown, only the non-admin default view is available (contains a default set of columns)
- Under Filter, default filters are not available, only user-created ones are visible
You can grant the specific permissions required more granularly by creating a custom role and assigning the specific ACLs or assigning the ACLs themselves directly to a user account:
ACLs can be added in two ways:
- Adding them directly to a user account, meaning you are adding the ACLs to the service account you are using for the ServiceNow providerplugin.
- Adding them to a role. We recommend that you create a new role specifically just for adding the ACLs to it. Then you need to assign the role to the service account you are using for the ServiceNow providerplugin.
A benefit of adding the ACLs to a role is that it makes them easier to manage and you can assign the role to different users (in this case, service accounts) if you want to use different service accounts for different instances of the ServiceNow providersplugin.
You need to add the following ACLs:
sys_filter
sys_dictionary.*
sys_dictionary
sys_db_object
sys_ui_list
sys_db_object.*
sys_ui_list.*
What tile functions do those ACLs add when I use a non-admin ServiceNow account?
- The tile can be scoped
- Under Filter, all default filters are visible
- The ACLs don't affect the views. The View dropdown still shows only the non-admin default view. You need to use an admin Service account to see all the views.
Tip: If you experience any problems with scoping tiles, you'll find FAQs and help in the article How to scope tiles.
Note: By default, results are shown across all subscriptions (unless the subscription option is chosen to specify only one or more subscriptions).
Filter by tenantBy default results are shown across all tenants. In SquaredUp DS 4.7 and above a user who has access to multiple tenants will see a filter by tenant option.In a multi-tenant environment a user who does not have access to all tenants will see this message if they attempt to edit a scope containing tenants that they do not have access to. This may be because:
- One SquaredUp DS admin has added a tile scoped to tenants that other SquaredUp DS admins do not have permissions to.
- The customer/tenant is no longer serviced by this Customer Service Provider (CSP), so the tenant has been permanently removed for all SquaredUp DS admins.
Symptoms
A tile scope shows:
"You do not have access to all of the tenants currently selected. Click here to reset which will remove those tenants from the scope."
Tenants the user does not have access to show as:
"Tenant ID could not be resolved"
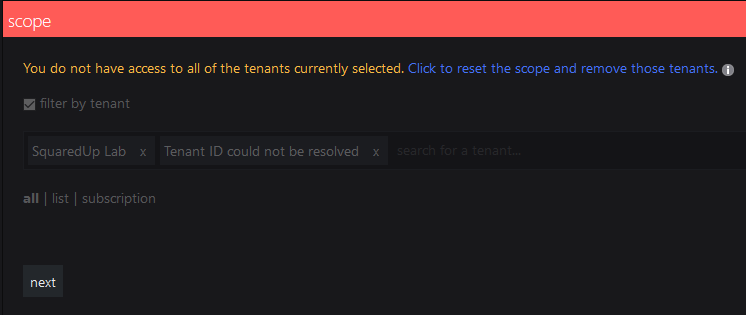
Procedure
The message warns users that they do not have permissions to all the tenants in the scope.
If the user chooses to reset and therefore edit the scope then the tenants that they do not have access to will be removed. If saved this scope will also have those tenants removed for users who do have access to them.
It is not possible for the user to edit the scope without those tenants being removed from the scope.
Where a tenant has been removed permanently you may wish to reset the scope to remove the unresolvable tenants.
ListList allows you to select several individual items to show.You can add multiple items. To remove an item click the x to the right of its name.Tip: Start typing and after two characters you'll see suggestions that match the name appear.Note: It depends on the tile what happens when you select more than one item. For example, when you select two virtual machines for a Status tile, you'll see the status of those VMs individually. When you select two virtual machines for a Cost Management tile, you'll see the cost for the two VMs added together.Resource groupSelect one or more resource groups.Filter by type:Tick filter by type to only show resources of a particular type within the chosen resource group.SubscriptionSelect one or more subscriptions from the dropdown box if you wish to restrict results to only one or more subscriptions. When this is not used results are shown across all subscriptions.Filter by type:Tick filter by type to only show resources of a particular type within the chosen subscription.TagsSelect items with a particular tag. Add the tag name and the tag value you want to use to search for. If you select multiple tags, the search automatically 'ANDs' the tags which means the scope only contains items which are tagged with all the tags listed.Filter by type:Tick filter by type to only show resources of a particular type within the chosen tag(s).TypeScope type can be used to show all resources of a particular type, for example all databases across all subscriptions, by typingdatabasesand selectingSQL databases.Show hidden typesThis works in the same way as the Show hidden types option in the Azure portal.Hidden types include some ancillary resources which are created/managed by Azure infrastructure. It might be useful to display these resources when cleaning up your resource groups or subscriptions.Note: If you never used a perspective, you should read Working with perspectives before scoping tiles on perspectives.
The power of perspectives is that tiles on a perspective can use a dynamic scope. A dynamic scope considers the currently viewed resource. A dynamic scope consists of two different states:
- the configuration of the scope in the tile (for example, "consider child objects of type logical disk for the currently viewed object")
- the actual resolved scope that depends on which resource you are currently viewing ("this object has 5 child objects of type logical disk")
After configuring the dynamic scope once in the tile, you'll get different results depending how the scope is resolved on the different resources you are viewing.
On perspectives, you can scope tiles to:
this resource
(only on perspectives for resources)The tile's scope will be the resolved to the resource that is currently viewed.child resources
(only on perspectives for resource groups and subscriptions)When you select this option, the scope of the tile will be resolved to all resources that are in the group or subscription that is currently viewed.If you want to narrow the scope down to a specific type of resource in the group or subscription, you can filter for one specific type of resource.other resourcesGives you the normal, non-dynamic scope options you are used to when scoping tiles on dashboards. This means the tile will not dynamically adapt it's content to the currently viewed resource, it will always show data for the static resource picked here.
Since the power of perspectives is that their tiles can show data for different resources depending on what resource is currently being viewed, you should only select this option when you are sure that there is no relationship between the desired scope and the currently viewed resource.
- ServiceNow permissions assignment with roles
- Provider:
Select your ServiceNow provider from the select provider drop-down and click next.You can only use providers of the same type as the tile. Providers of other types won't be shown in the select provider drop-down.
Note: If you click on add new, you can create a new ServiceNow provider in a new tab. Click on reload after you created the new provider to be able to choose it from the drop-down. - Table:
Table:
Here you can choose if you want to get incidents or change requests (for any other data, you can't use the ServiceNow tile and need to use the Web API tiles, see How to use the Web API tile with ServiceNow).
View:
Here you choose the view that determines the set of columns which will be displayed. Views are created in ServiceNow and the list of views is populated from there.To allow the ServiceNow views to be pulled into the ServiceNow Grid visualization the ServiceNow account must also have the 'admin' role in ServiceNow.
 Filter:
Filter:It depends on the ServiceNow account you are using for a provider if you can see all the available views or only the non-admin default view in the View dropdown.
How the ServiceNow account affects the ServiceNow tile
The permissions of the ServiceNow account you are using for your ServiceNow providerplugin affect what you can see and do in the ServiceNow tile.We recommend using a service account, which means you create an account specifically to use with the ServiceNow providerplugin. You have different options for setting up this service account:
- ServiceNow permissions assignment with roles
Give the ServiceNow account the ITIL and rest_api_explorer roles. - ServiceNow permissions assignment with ACLs, in place of roles
If you don't want to use the ITIL role (for licensing or security reasons) give the ServiceNow account only the rest_api_explorer role and use ACLs to give the account more rights. This will limit the functionality of the ServiceNow tile.Using accounts without the ITIL role may cause data streams to error.When you are using an account without the roles specified in this article, then the functionality of the ServiceNow tileplugin is limited:.
- You'll see an error if you used a scope for your tile
- In the View dropdown, only the non-admin default view is available (contains a default set of columns)
- Under Filter, default filters are not available, only user-created ones are visible
You can grant the specific permissions required more granularly by creating a custom role and assigning the specific ACLs or assigning the ACLs themselves directly to a user account:
ACLs can be added in two ways:
- Adding them directly to a user account, meaning you are adding the ACLs to the service account you are using for the ServiceNow providerplugin.
- Adding them to a role. We recommend that you create a new role specifically just for adding the ACLs to it. Then you need to assign the role to the service account you are using for the ServiceNow providerplugin.
A benefit of adding the ACLs to a role is that it makes them easier to manage and you can assign the role to different users (in this case, service accounts) if you want to use different service accounts for different instances of the ServiceNow providersplugin.
You need to add the following ACLs:
sys_filter
sys_dictionary.*
sys_dictionary
sys_db_object
sys_ui_list
sys_db_object.*
sys_ui_list.*
What tile functions do those ACLs add when I use a non-admin ServiceNow account?
- The tile can be scoped
- Under Filter, all default filters are visible
- The ACLs don't affect the views. The View dropdown still shows only the non-admin default view. You need to use an admin Service account to see all the views.
Here you choose a filter to restrict the query to certain items. You'll see default filters from ServiceNow and filters that have been created by users in ServiceNow.It depends on the ServiceNow account you are using for a provider if you can see the default filters.
How the ServiceNow account affects the ServiceNow tile
The permissions of the ServiceNow account you are using for your ServiceNow providerplugin affect what you can see and do in the ServiceNow tile.We recommend using a service account, which means you create an account specifically to use with the ServiceNow providerplugin. You have different options for setting up this service account:
- ServiceNow permissions assignment with roles
Give the ServiceNow account the ITIL and rest_api_explorer roles. - ServiceNow permissions assignment with ACLs, in place of roles
If you don't want to use the ITIL role (for licensing or security reasons) give the ServiceNow account only the rest_api_explorer role and use ACLs to give the account more rights. This will limit the functionality of the ServiceNow tile.Using accounts without the ITIL role may cause data streams to error.When you are using an account without the roles specified in this article, then the functionality of the ServiceNow tileplugin is limited:.
- You'll see an error if you used a scope for your tile
- In the View dropdown, only the non-admin default view is available (contains a default set of columns)
- Under Filter, default filters are not available, only user-created ones are visible
You can grant the specific permissions required more granularly by creating a custom role and assigning the specific ACLs or assigning the ACLs themselves directly to a user account:
ACLs can be added in two ways:
- Adding them directly to a user account, meaning you are adding the ACLs to the service account you are using for the ServiceNow providerplugin.
- Adding them to a role. We recommend that you create a new role specifically just for adding the ACLs to it. Then you need to assign the role to the service account you are using for the ServiceNow providerplugin.
A benefit of adding the ACLs to a role is that it makes them easier to manage and you can assign the role to different users (in this case, service accounts) if you want to use different service accounts for different instances of the ServiceNow providersplugin.
You need to add the following ACLs:
sys_filter
sys_dictionary.*
sys_dictionary
sys_db_object
sys_ui_list
sys_db_object.*
sys_ui_list.*
What tile functions do those ACLs add when I use a non-admin ServiceNow account?
- The tile can be scoped
- Under Filter, all default filters are visible
- The ACLs don't affect the views. The View dropdown still shows only the non-admin default view. You need to use an admin Service account to see all the views.
- ServiceNow permissions assignment with roles
- Configure the settings for the visualization you chose:
Scalar
Font sizeAllows you to set the font size of the value in the tile.
AlignmentSelect the scalar text alignment. Choose from left, center or right.UnitAllows you to add a unit to the value displayed in the Scalar tile. For example, if your value shows a time in milliseconds, you can enter "ms" or if your value shows pageviews, you can enter "pageviews".
Value formatterAllows you to format the value by using the mustache picker. For example, you can round the value up or down or convert it.
Color
Conditional formatting:
You can display the data in different colors based on values you define here. For example, you can display the data in green when the value is below 100 and in red when it is above 100.
- Click on add to configure a condition.
- Click on select color.... to open the color picker. Select the color for this condition.
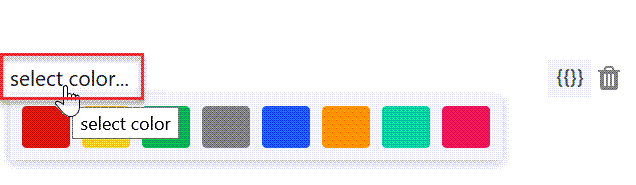
- Enter your condition in the field next to the color. You can use the
valueproperty and manipulate it with JavaScript String and Regex APIs. When you click on the mustache picker, you'll get some examples:- Value is greater than something, less than something, etc.
For example:{{value < 10}}(The color you pick will be used if the value is less than 10) - Value is present in the result (scalar tiles only)
For example:value.IndexOf('error') != -1(The color you pick will be used if the string value "error" is present in the results) - Value matches one of the regular expressions you defined (scalar tiles only)
For example:value.match(/healthy|good|up/)(The color you picked will be used if the string values arehealthy,good, orup)
- Value is greater than something, less than something, etc.
Display:
Here you decide how the color is used:
Tile backgroundHighlight the tile in the color you defined.Text foregroundDisplay the text in the color you defined.Link options
Allows you to turn the graph item(s) into links. You can either enter plain text to create a fixed link (URL always stays the same) or use dynamic properties to create a dynamic link.
Dynamic links make use of dynamic properties which are inserted as part of the URL. This creates a template URL that will be resolved to an actual URL based on the items properties.
For example, if you want to link to tickets in your ticket system and the format of the URL for tickets in your system is
https://www.my-system/ticket-123, where123is the ticket ID, you can use the dynamic property that contains the ticket ID and enter the dynamic URLhttps://www.my-system/ticket-{{ticketID}}.- For scalars, you can only use the dynamic property
valuein dynamic links, which means the link changes when the value of the scalar changes. Since a scalar is just one item, it would also make sense to use a fixed link, for example the link to the website of which you are displaying the response time. - For status icon or bars and the rows of a grid, you usually want to use a dynamic link since you get multiple items or rows that represent different things. You can use any of the dynamic properties the mustache picker offers you.
Dynamic mustache properties and values you need to change according to your instance are highlighted in bold.
ServiceNow incidents:
https://<your-instance>.service-now.com/nav_to.do?uri=%2Fincident.do%3Fsys_id%3D{{sys_id}}PagerDuty incidents:
{{incident.html_url}}Azure DevOps projects:
https://dev.azure.com/<your-instance>/{{name}}Azure DevOps builds:
https://dev.azure.com/<your-instance>/_build/results?buildId={{id}}Zendesk tickets:
https://<your-instance>.zendesk.com/agent/tickets/{{id}}Azure Application Insights
https://portal.azure.com/#@squaredup.net/resource/{{ResourceId}}Display
Size mode:
DefaultDisplays the donut scaled to the height of the tile.FillEnlarges the donut to use the whole width of the tile. If you chose the fill option and show the legend, you can define the size of the legend with a slider.Show legend:
Allows you to show or hide the legend of the graph.
Display mode:
Allows you to switch between displaying absolute values or percentages.
Display
Limit:
Allows you to change the limit for the number of rows of data returned (default is 20).
Sort by:
Allows you to sort the data by a column in ascending or descending order. The Sort option uses the many incident fields, and you can sort by one of them even if that field is not currently displayed in your results table. To make this more clear you may like to reference this in the tile title, for example
Incidents, sorted by priority. Click done to save the tile.
The tile now shows data according to your settings.
FAQs
Why can't I find the provider I created in the dropdown list?
If you are unable to see your provider in the list check that it is a servicenow provider. Any other types of providers will not be shown in the dropdown.
How do I query data other than Incidents or Change Requests ?
The ServiceNow tile can only show Incidents or Change Requests. If you wish to query other tables use the Web API tile to query the ServiceNow API instead of the ServiceNow tile (see How to use the Web API tile with ServiceNow).
How do I create a new view or filter ?
The list of views and filters is pulled from ServiceNow. When you create any new views and filters in ServiceNow they will be available in SquaredUp DS.