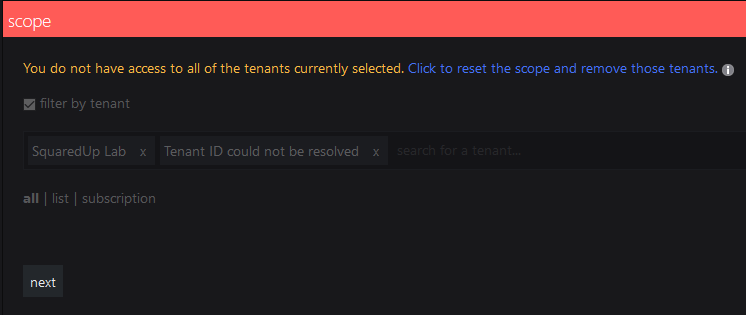How to scope tiles
The scope of a tile defines for which resources data will be shown.
How to scope tiles on dashboards
For some tiles on dashboards, defining a scope is mandatory. For other tiles, defining a scope is optional. For example, the API tile doesn't need a scope, but you can use the scope to filter the results further.
Options for scoping tiles on dashboards
Note: By default, results are shown across all subscriptions (unless the subscription option is chosen to specify only one or more subscriptions).
Filter by tenant | By default results are shown across all tenants. In SquaredUp DS 4.7 and above a user who has access to multiple tenants will see a filter by tenant option. In a multi-tenant environment a user who does not have access to all tenants will see this message if they attempt to edit a scope containing tenants that they do not have access to. This may be because:
Symptoms A tile scope shows: "You do not have access to all of the tenants currently selected. Click here to reset which will remove those tenants from the scope." Tenants the user does not have access to show as: "Tenant ID could not be resolved"
Procedure The message warns users that they do not have permissions to all the tenants in the scope. If the user chooses to reset and therefore edit the scope then the tenants that they do not have access to will be removed. If saved this scope will also have those tenants removed for users who do have access to them. It is not possible for the user to edit the scope without those tenants being removed from the scope. Where a tenant has been removed permanently you may wish to reset the scope to remove the unresolvable tenants. |
List | List allows you to select several individual items to show. You can add multiple items. To remove an item click the x to the right of its name. Tip: Start typing and after two characters you'll see suggestions that match the name appear. Note: It depends on the tile what happens when you select more than one item. For example, when you select two virtual machines for a Status tile, you'll see the status of those VMs individually. When you select two virtual machines for a Cost Management tile, you'll see the cost for the two VMs added together. |
Resource group | Select one or more resource groups. Filter by type: Tick filter by type to only show resources of a particular type within the chosen resource group. |
Subscription | Select one or more subscriptions from the dropdown box if you wish to restrict results to only one or more subscriptions. When this is not used results are shown across all subscriptions. Filter by type: Tick filter by type to only show resources of a particular type within the chosen subscription. |
Tags | Select items with a particular tag. Add the tag name and the tag value you want to use to search for. If you select multiple tags, the search automatically 'ANDs' the tags which means the scope only contains items which are tagged with all the tags listed. Filter by type: Tick filter by type to only show resources of a particular type within the chosen tag(s). |
Type | Scope type can be used to show all resources of a particular type, for example all databases across all subscriptions, by typing databases and selecting SQL databases. |
Show hidden types | This works in the same way as the Show hidden types option in the Azure portal. Hidden types include some ancillary resources which are created/managed by Azure infrastructure. It might be useful to display these resources when cleaning up your resource groups or subscriptions. |
FAQs
I'm missing certain items. Why can't I find them?
Users will only see in SquaredUp DS what they are allowed to see in the Azure portal, which is controlled by role-based access control (RBAC) for Azure resources.
How to scope tiles on perspectives
Note: If you never used a perspective, you should read Working with perspectives before scoping tiles on perspectives.
The power of perspectives is that tiles on a perspective can use a dynamic scope. A dynamic scope considers the currently viewed resource. A dynamic scope consists of two different states:
- the configuration of the scope in the tile (for example, "consider child objects of type logical disk for the currently viewed object")
- the actual resolved scope that depends on which resource you are currently viewing ("this object has 5 child objects of type logical disk")
After configuring the dynamic scope once in the tile, you'll get different results depending how the scope is resolved on the different resources you are viewing.
On perspectives, you can scope tiles to:
this resource (only on perspectives for resources) | The tile's scope will be the resolved to the resource that is currently viewed. |
child resources (only on perspectives for resource groups and subscriptions) | When you select this option, the scope of the tile will be resolved to all resources that are in the group or subscription that is currently viewed. If you want to narrow the scope down to a specific type of resource in the group or subscription, you can filter for one specific type of resource. |
other resources | Gives you the normal, non-dynamic scope options you are used to when scoping tiles on dashboards. This means the tile will not dynamically adapt it's content to the currently viewed resource, it will always show data for the static resource picked here. Since the power of perspectives is that their tiles can show data for different resources depending on what resource is currently being viewed, you should only select this option when you are sure that there is no relationship between the desired scope and the currently viewed resource. |