Jira Health dashboard
This article describes how to download a specific dashboard pack. You can download dashboard packs from dashboards.squaredup.com and learn more about how dashboard packs work here: Dashboard Packs
Description
This dashboard shows a quick view of the state of your next release and overall Jira project.
One of the main issues to overcome when returning a large number of items from Jira is that the API has a 100 issue limit. This is resolved here by using a PowerShell tile and making multiple API calls.
Release completion is calculated by total issues Closed or Merged, divided by the total issues in the release. This could be further fine tuned to only look at specific issue types that you care about by changing the API call in the script. Similarly on the Project side the Top 10 list (Web API) could be set to be any issue type by adjusting the API call. The trend line is calculated by creating an array.
How do I import and configure this dashboard?
Ensure you're using SquaredUp DS v5.4 or above.
Already a SquaredUp customer?
Get the latest version of SquaredUp DS for Azure
New to SquaredUp?
- Create a Web API provider to connect with your Jira environment.
Use the following settings:TypeBasic AuthNameJira API basicNote: The name is case-sensitive and must be entered exactly like given here for the tiles to recognize the provider automatically. If you name it differently, you will need to select the provider manually for each tile on the dashboard.
URLURL of your Jira instance API endpoint, for examplehttps://<JIRA domain>.atlassian.net/rest/api/3/UsernameThe Jira user account name you will use to access the APIPasswordPaste in the new API token created according to How to create an API token from your Atlassian accountIn SquaredUp DS navigate to the right-hand menu ☰ > system > Integrations
- Under Integrations click on Web API and choose either Simple, Basic Auth or OAuth depending on the API you are using.
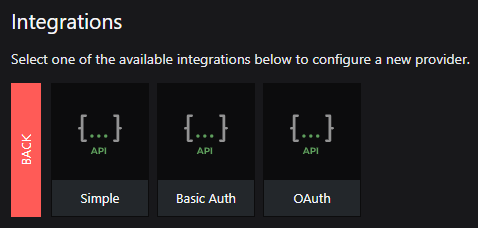 Note: When adding an OAuth provider you may get an message that the provider is not authorized if some of the provider configuration is incorrect (for example the username, password, secret etc), or if you use a proxy it could be that the proxy is not configured. See How to configure SquaredUp DS to use a proxy.Simple
Note: When adding an OAuth provider you may get an message that the provider is not authorized if some of the provider configuration is incorrect (for example the username, password, secret etc), or if you use a proxy it could be that the proxy is not configured. See How to configure SquaredUp DS to use a proxy.SimpleNo authentication, basic authentication (username and password in a header) or Windows authentication (configured automatically to use the application pool identity account).
Basic authBasic authentication. Your specified username and password will be Base64 encoded automatically.
OAuthToken-based authentication according to the OAuth 2.0 standard. Many APIs use OAuth 2.0 for authorization, and will require an OAuth provider to include the additional information about how to authorize against the service.
- Complete the provider fields, using your API provider's online documentation as a guide.
ignore invalid ssl: Turn the on/off switch to on if you are using a self-signed certificate.
default headers headers sent with all requests using this provider, for example the API token in the format the API requires.
url parameters url parameters sent with all requests using this provider. For example, a query parameter that is always used can be added here in the provider to save adding it to every dashboard configuration.
- You are now ready to use this provider in a Web API tile (see How to use the Web API tile).
- Create a PowerShell profile in SquaredUp DS with the following settings: NameJira PS
Note: The name is case-sensitive and must be entered exactly as given here for the tiles to recognize the profile automatically. If you name it differently, you will need to select the profile manually for each tile on the dashboard.
DescriptionContains an encoded version of the username and password pair that will be sent in the Header variable of the API, the Jira API URL for row links.ScriptCopy and paste the script below. Replaceusernameandpasswordwith the credentials for the user account you are using to access the API, and replace<JIRA domain>with your Jira domain details to form the correct URL.$user = "username" $pass = "password" $org = "https://<JIRA domain>.atlassian.net/rest/api/3/" $pair = "$($user):$($pass)" $encodedCreds = [System.Convert]::ToBase64String([System.Text.Encoding]::ASCII.GetBytes($pair)) $basicAuthValue = "Basic $encodedCreds" $Headers = @{ Authorization = $basicAuthValue }- From the top right hand menu ☰ click system.
- Go to the PowerShell tab.
- Click add new profile.
- Enter a name and a description for the new profile.
- Enter the profile script.
- Click add profile.
The profile is now saved and can be used in a PowerShell tile.
For more help creating a PowerShell profile see How to use the PowerShell tile
Download and import this dashboard pack.
- Download the dashboard pack zip file for the dashboard pack you wish to import.
There may be additional steps before or after the import to get the dashboard working in your environment.
- In DS for Azure go to the top right hand menu ☰ > Import Dashboard Packs and drag the zip file into the Manual Import box.

- The dashboard pack is imported and if the pack contains top-level dashboards, these will automatically appear in the navigation bar, usually in a folder called 'Community Dashboards' for dashboard packs from the SquaredUp Community.
- Carry out any additional steps required to make the dashboard work in your environment. These steps will be described on the download page for each dashboard. For example, you may need to create the correctly named Web API provider, create a PowerShell profile, or edit tile scopes.
- Edit the imported dashboard as required.
- Download the dashboard pack zip file for the dashboard pack you wish to import.