PagerDuty
This article describes how to download a specific dashboard pack. You can download dashboard packs from dashboards.squaredup.com and learn more about how dashboard packs work here: Dashboard Packs
Description
This dashboard gives an overview of incidents and alerting from PagerDuty.
Resolved (Summary Donut) | Resolved incidents |
Triggered, Acknowledged, Resolved (Scalar) | Insight into the current incidents of each priority |
Incidents Over Time (Line Graph and Sparklines) | Time series showcasing incidents over a time span (customizable and can use page timeframe) |
Recent Alerts (Grid) | List of recent alerts (customizable and can use page timeframe). Also displays which integration alert has been triggered from |
The page timeframe is the timeframe setting a dashboard or perspective is currently using. These timeframes are all relative to the current time, for example 7 days ago until now. When a user changes the page timeframe, all tiles that have use page timeframe set will adapt to the new timeframe. (Tiles that do not have use page timeframe set (i.e. are set to specific timeframe or custom timeframe) are not affected and won't change.)

How do I import and configure this dashboard?
Ensure you're using SquaredUp DS v5.4 or above.
Already a SquaredUp customer?
Get the latest version of SquaredUp DS for Azure
New to SquaredUp?
- Create a Web API provider to connect with your PagerDuty environment.
Use the following settings:TypeSimple authNamePagerDutyNote: The name is case-sensitive and must be entered exactly like given here for the tiles to recognize the provider automatically. If you name it differently, you will need to select the provider manually for each tile on the dashboard.
URLEnter the base url for the PagerDuty API, i.e. https://api.pagerduty.com/default headersEnter your PagerDuty API token in the following format:First box (name):authorizationSecond box (value):Token token=API token from PagerDutyIn SquaredUp DS navigate to the right-hand menu ☰ > system > Integrations
- Under Integrations click Web API.
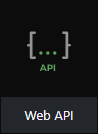
- Click the authentication type Simple
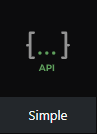
- In the service name box type in a suitable name, e.g. PagerDuty
- The base URL should be the current PagerDuty API URL, for example:
https://api.PagerDuty.com/ - Under default headers click add
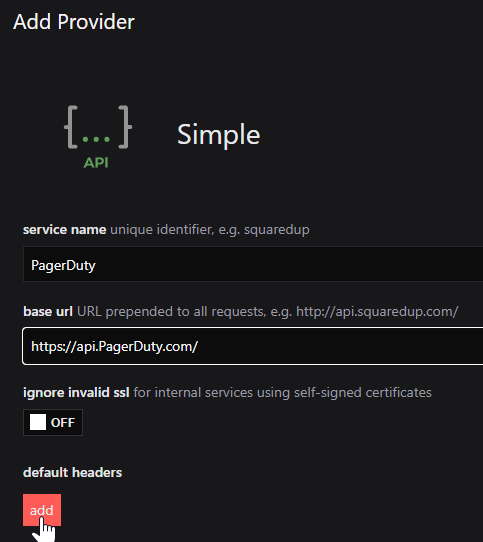
- Add the following information to the boxes as shown below:
First box (name):authorizationSecond box (value):Token token=API token from PagerDuty
You can create an API access key (token) by logging in to PagerDuty > Integrations > API Access Keys > Create New API Key, and ticking Read-only API Key. See Generating API Keys
Copy the API access key from PagerDuty before closing the window:
Paste into the authorization value box in SquaredUp DS, prepended by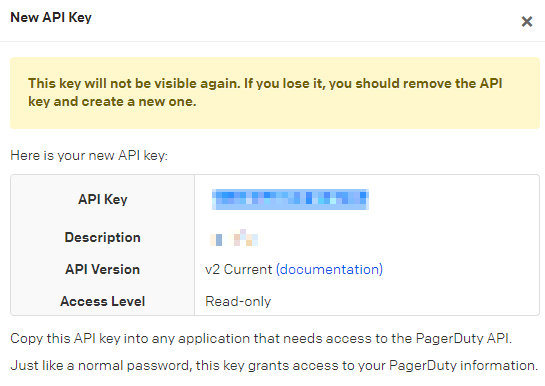
Token token=as shown above. - Click Save.
Download and import this dashboard pack.
- Download the dashboard pack zip file for the dashboard pack you wish to import.
There may be additional steps before or after the import to get the dashboard working in your environment.
- In DS for Azure go to the top right hand menu ☰ > Import Dashboard Packs and drag the zip file into the Manual Import box.

- The dashboard pack is imported and if the pack contains top-level dashboards, these will automatically appear in the navigation bar, usually in a folder called 'Community Dashboards' for dashboard packs from the SquaredUp Community.
- Carry out any additional steps required to make the dashboard work in your environment. These steps will be described on the download page for each dashboard. For example, you may need to create the correctly named Web API provider, create a PowerShell profile, or edit tile scopes.
- Edit the imported dashboard as required.
- Download the dashboard pack zip file for the dashboard pack you wish to import.