How to upgrade SquaredUp DS for Azure (in-place)
Upgrading from one minor release to another (e.g. v5.1 to v5.2), defaults to an In-place upgrade, as covered by this article.
Upgrades to v4 or v5 default to a side-by-side install and there are further considerations described in the specific upgrade article:
If you have more than one instance of SquaredUp DS for Azure, such as a service provider with several tenants, then you will need to upgrade each in turn, taking care to select the correct instance each time.
Carrying out an In-place upgrade
The steps below describe how to carry out an In-place by simply downloading and running the latest installer on the server where SquaredUp DS is installed.
You will need to connect to your SquaredUp server. See How to connect to your SquaredUp server
- Before upgrading we recommend you backup SquaredUp DS for Azure (see How to backup and restore SquaredUp DS for Azure).
- Download the latest version of SquaredUp DS.
- Run the installer that you have downloaded.
- You are warned that a restart of the server may be required. Click Next to continue.
- Accept the License Agreement and click Install.
- Leave the default install type as In-Place. Check the correct SquaredUp DS instance is going to be upgraded. You can click edit to see more details.
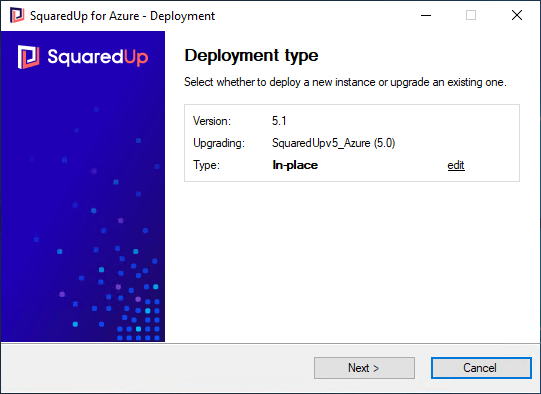
Click edit on the Deployment Type screen if you wish to change the install:
- In-place - This upgrades your old instance to the version you are installing. It is not possible to revert or rollback to your old version.
- New installation - This will install a separate instance of the new version which does not use any dashboards from your old instance. See How to install SquaredUp DS for Azure using the installer
- Complete the installer, and open SquaredUp DS.
- Login to SquaredUp DS.
- Any Open Access dashboards you have will be refreshed, after any upgrade.
- Any upgraded dashboard packs will be imported.
If you haven't made any changes to the dashboards or perspectives being upgraded then they will be overwritten automatically.
If changes have been made to the dashboards or perspectives in the upgraded packs then you will be shown a Conflicts Detected page when logging in to SquaredUp DS.
For more information see Dashboard Packs
If you have more than one instance of SquaredUp DS for Azure, then upgrade the other instances next.
Known Issues
Two 'Deploy SquaredUp' tools on the start menu
If you upgraded from DS for Azure v4.4 to v4.5 you will see two 'Deploy SquaredUp' tools on the Windows Start menu. You should use the v4.5 'Deploy SquaredUp For Azure' deploy tool, and ignore the older 'Deploy SquaredUp' tool.
The Deploy tool is added by the installer and allows you to jump into the installer to the point where you can deploy an instance of SquaredUp DS. It is used if your server had to restart during the installation and the installer didn't restart automatically. It can also be used to deploy further instances of that version of SquaredUp DS.
'Deploy SquaredUp for Azure' - this is the deploy tool for SquaredUp DS v4.5 and is the one you should use.

'Deploy SquaredUp' - this is the deploy tool for SquaredUp DS v4.4, which you can ignore.
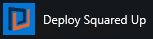
If you wish to install a further instance of DS for Azure you can run the deploy tool from Start > SquaredUp for Azure > Deploy SquaredUp for Azure.
Many license keys only allow one activation, so you may need to contact SquaredUp Support
Two SquaredUp uninstallers in 'Add or Remove Programs'
If you upgraded from DS for Azure v4.4 to v4.5 you will see two uninstallers for DS for Azure:
- SquaredUp 4.4
- SquaredUp for Azure 4.5
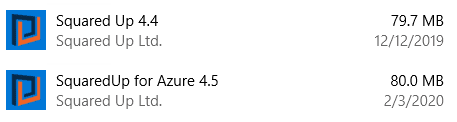
To remove all instances of DS for Azure you should run the 4.5 uninstaller first, then the 4.4 uninstaller. This will clean up the files from the v4.5 installation and the old v4.4 installation location.
See How to remove SquaredUp DS for Azure