How to remove SquaredUp DS for Azure
Before you remove SquaredUp DS for Azure you should ensure you have a full working backup, see How to backup and restore SquaredUp DS for Azure.
What happens when you remove SquaredUp DS for Azure?
- Removing SquaredUp DS for Azure will remove all your dashboards.
- If you will be reinstalling SquaredUp DS for Azure you may not be able to reuse your activation key without help from SquaredUp Support
Options for removing SquaredUp DS for Azure
- You can remove all instances of SquaredUp DS for Azure by using the SquaredUp DS for Azure uninstaller.
- You can remove selected instances directly from IIS.
Removing selected instances in IIS
If you have several instances of SquaredUp DS for Azure, you can individually remove the instances you no longer need, leaving those you want to keep.
Use this method if:
- You wish to remove selected instances of SquaredUp DS for Azure, leaving other instances.
- Or if there is no uninstaller listed in Apps & features / Programs and Features, because the uninstaller has previously been partially run.
Instances of SquaredUp DS for Azure can be removed by deleting the application and the related application pool from IIS:
- In IIS right-click on the SquaredUp DS for Azure application you wish to remove.
- Click Remove.
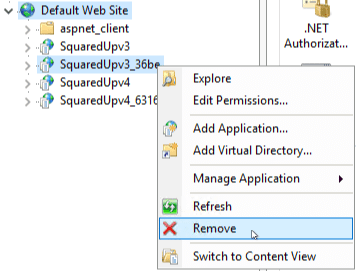
- When asked if you are you sure that you want to remove the selected application, click Yes.
- Under Application Pools right-click on the related application pool you wish to remove.
- Click Remove.
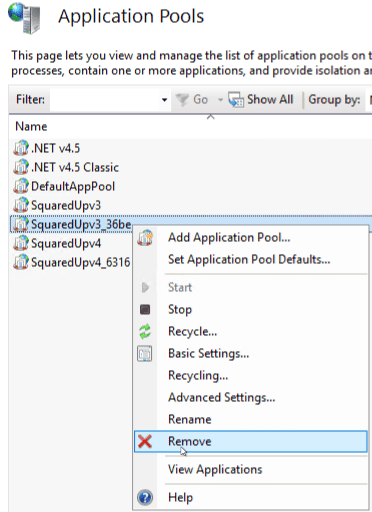
- When asked if you are you sure that you want to remove the selected application pool, click Yes.
- Refresh the view in IIS and you will find that the removed SquaredUp DS for Azure application is now shown as a folder rather than a web application. You can delete the folder itself by right-clicking on the folder in IIS and clicking Explore to go to Windows Explorer, and then right-clicking on the folder and clicking delete.
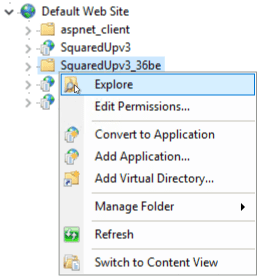
If you removed SquaredUp DS for Azure by deleting the application and application pool in IIS and wish to reinstall an instance of the same version you can rerun the deploy tool from Start > SquaredUp for Azure > Deploy SquaredUp for Azure.
If you upgraded from DS for Azure v4.4 to v4.5 you will see two 'Deploy SquaredUp' tools on the Windows Start menu. You should use the v4.5 'Deploy SquaredUp For Azure' deploy tool, and ignore the older 'Deploy SquaredUp' tool.
The Deploy tool is added by the installer and allows you to jump into the installer to the point where you can deploy an instance of SquaredUp DS. It is used if your server had to restart during the installation and the installer didn't restart automatically. It can also be used to deploy further instances of that version of SquaredUp DS.
'Deploy SquaredUp for Azure' - this is the deploy tool for SquaredUp DS v4.5 and is the one you should use.

'Deploy SquaredUp' - this is the deploy tool for SquaredUp DS v4.4, which you can ignore.
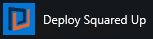
If you wish to install a further instance of DS for Azure you can run the deploy tool from Start > SquaredUp for Azure > Deploy SquaredUp for Azure.
Many license keys only allow one activation, so you may need to contact SquaredUp Support
Many license keys only allow one activation, so you may need to contact SquaredUp Support
Using the uninstaller to remove all SquaredUp DS for Azure instances
The SquaredUp DS for Azure uninstaller will remove all instances of SquaredUp DS for Azure with the same major version number, even if the uninstaller has a specific minor version in its name. For example, the uninstaller SquaredUp DS 4.5 will remove all 4.x instances. There is no option to only uninstall selected instances.
You can find the uninstaller in Add or remove programs.
You will need to connect to your SquaredUp server (How to connect to your SquaredUp server).
Use this method if:
- You wish to remove SquaredUp DS completely
- On the server where SquaredUp DS is installed, open Apps & features either from Start > Settings > System > Apps & features or from Start > Control Panel > Programs > Uninstall a program.
If you upgraded from DS for Azure v4.4 to v4.5 you will see two uninstallers for DS for Azure:
- SquaredUp 4.4
- SquaredUp for Azure 4.5
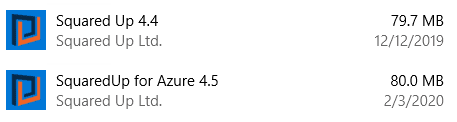
To remove all instances of DS for Azure you should run the 4.5 uninstaller first, then the 4.4 uninstaller. This will clean up the files from the v4.5 installation and the old v4.4 installation location.
- Click on the uninstaller for the version of SquaredUp DS you wish to remove. There will be separate items for SquaredUp DS v4 and SquaredUp DS v5. For example, you might click on SquaredUp DS 4.5 to remove all v4 instances.
If you have more than one SquaredUp DS instance, this will uninstall all instances of this version. In this situation you may prefer Removing selected instances in IIS.
- Click Uninstall, then Uninstall again.
- You will be asked if you are sure you want to completely remove SquaredUp DS and all of its components. If you click yes the SquaredUp DS program files will be removed at this point. If you click no then the installation will be left untouched. Click yes to proceed to remove all instances of SquaredUp DS of this version.
- If prompted, click Continue.
- All the SquaredUp DS instances listed will be removed. Check carefully which instances are listed, as it is not possible to select only one to be removed. By default Remove IIS applications and Remove IIS application pools are both ticked. You may also wish to tick Remove all files from disk (inc. logs, licenses and dashboards).
- Click uninstall or OK to complete the uninstall wizard.
- Refresh the view in IIS and you will find that the removed SquaredUp DS application is now shown as a folder rather than a web application. You can delete the folder itself by right-clicking on the folder in IIS and clicking Explore to go to Windows Explorer, and then right-clicking on the folder and clicking delete.
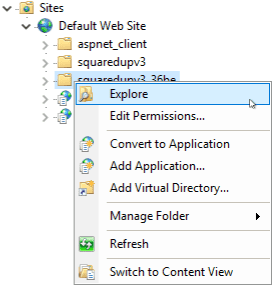
Reinstalling SquaredUp DS for Azure
Reinstalling after removing selected SquaredUp DS for Azure instances in ISS
If you removed SquaredUp DS for Azure by deleting the application and application pool in IIS and wish to reinstall an instance of the same version you can rerun the deploy tool from Start > SquaredUp for Azure > Deploy SquaredUp for Azure.
If you upgraded from DS for Azure v4.4 to v4.5 you will see two 'Deploy SquaredUp' tools on the Windows Start menu. You should use the v4.5 'Deploy SquaredUp For Azure' deploy tool, and ignore the older 'Deploy SquaredUp' tool.
The Deploy tool is added by the installer and allows you to jump into the installer to the point where you can deploy an instance of SquaredUp DS. It is used if your server had to restart during the installation and the installer didn't restart automatically. It can also be used to deploy further instances of that version of SquaredUp DS.
'Deploy SquaredUp for Azure' - this is the deploy tool for SquaredUp DS v4.5 and is the one you should use.

'Deploy SquaredUp' - this is the deploy tool for SquaredUp DS v4.4, which you can ignore.
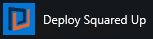
If you wish to install a further instance of DS for Azure you can run the deploy tool from Start > SquaredUp for Azure > Deploy SquaredUp for Azure.
Many license keys only allow one activation, so you may need to contact SquaredUp Support
Many license keys only allow one activation, so you may need to contact SquaredUp Support
Reinstalling after removing SquaredUp DS for Azure with the uninstaller
If you ran the uninstaller, then the program files will have been removed and you will need to download the installer again. Install SquaredUp DS for Azure by running the installer as normal (see How to install SquaredUp DS for Azure using the installer).
Many license keys only allow one activation, so you may need to contact SquaredUp Support