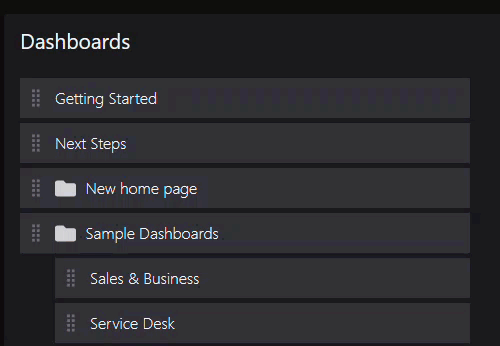How to edit the Navigation Bar
There are several ways to edit the navigation bar in SquaredUp DS, ranging from the global navigation editor for SquaredUp DSadministrators, to folder by folder navigation editors.
SquaredUp DSadministrators can manage the top level navigation bar structure using the global navigation editor, as well as move dashboards within folders from the folder settings pages themselves.
Dashboards within a Team folder (see Team Folders) can be managed by authors and owners using the Team Folder settings page.
Editing the top level navigation bar
The global navigation editor is accessible only by SquaredUp DS administrators (How to make a user a SquaredUp DS administrator) from the right-hand menu ☰ > edit navigation or system > dashboards.
This allows SquaredUp DS administrators to reposition globally viewable folders and Team Folders on the navigation bar, as well as the ability to move any globally viewable dashboards.
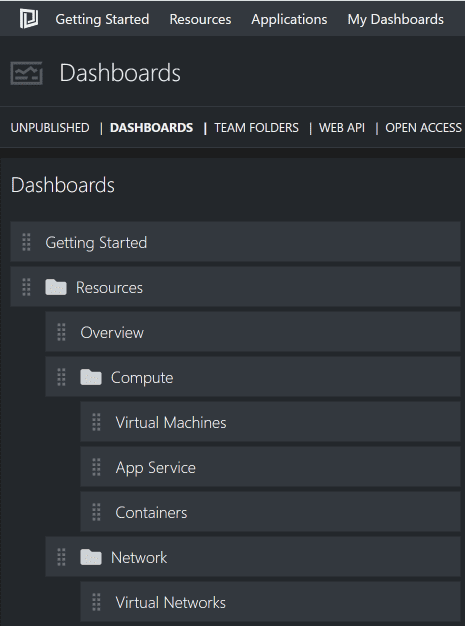
Globally viewable (normal) dashboards are shown simply by the dashboard name.
Globally viewable folders (normal folders that appear on the navigation bars for everyone) are shown by a folder icon:

Team folders are shown with this icon:

Managing the dashboards within Team Folders is done from the Team Folder settings page.
Click on the dashboard 'handle' to drag it to a new position, for example, drag it to the right to move it into a subfolder.

Reordering content is saved automatically and any changes are instantly reflected.
There are 3 icons across different elements of the navigation editor when hovering on a folder:
The edit team folder icon is shown next to Team Folders and clicking it will take you to the Team Folder settings page where you can view and sort the dashboards within the Team Folder. | |
The view folder button takes you to the folder itself to view or edit that folder. | |
The delete button will delete items. This deletes the dashboard or folder and sub-contents completely, not just from the navigation bar. (Admin users can restore deleted dashboards and perspectives from the Recycle Bin |
Sorting dashboards within a folder using folder settings
Each folder has its own settings page which shows the contents of the folder. Administrators can go into the folder settings page to sort dashboards within the folder or add subfolders.
If it is a Team Folder or part of a Team Folder, then only SquaredUp DS administrators and users with author or higher permissions to that Team Folder have access.
- In SquaredUp DS navigate to the folder where you wish to rearrange dashboards.
- Click on the view folder settings button at the top right of the page.

- Click on the edit this folder button.

- Click on the dashboard 'handle' to drag it to a new position.
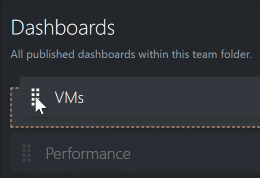
Moving a dashboard from the dashboard settings
- Browse to the dashboard you want to move. Alternatively, you can also open a dashboard from the folder settings page by clicking on the view dashboard button.
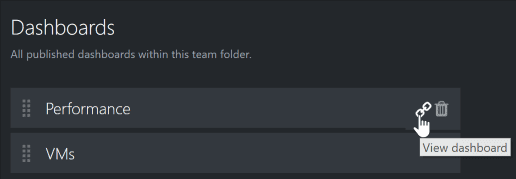
- Click the edit this dashboard button:

- Click the move button:
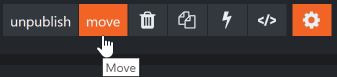
- The team folder dropdown list will show all the folders you have permissions to move this dashboard in to. Administrators will see everyone in this dropdown list enabling them to move this dashboard to the globally viewable navigation bar. Other users will only see Team Folders they have permissions to edit.
- Select the folder you want to move the dashboard in to.
- Drag the dashboard into position in the navigation structure. If there are no dashboards in the folder to position your new dashboard within, just click the move button.
- Click the move button to complete the move.
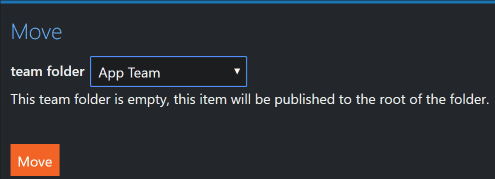
Editing the Open Access navigation bar
Dashboards on the Open Access navigation bar can be managed from the right-hand menu ☰ > system > Open Access
See Sharing Dashboards with anyone - Open Access.
Any user that is viewing an Open Access dashboard will be able to open any other Open Access dashboards on the Open Access navigation bar.
Dashboards made available as Open Access are no longer controlled by the Team Folder view permissions, and therefore potentially viewable to all users.
How to change the SquaredUp DS home page (start page)
The default SquaredUp DS homepage that shows when you click the SquaredUp logo or first log in, is the first dashboard on the navigation bar. On a new installation this is the 'Getting Started' dashboard.

You can change the default home dashboard which will change the default homepage for everyone.
Changing the default home dashboard
To change the default homepage click ☰ > Edit Navigation and drag the dashboard you want to become the start page to the top of the list of dashboards. Click on the SquaredUp logo, it will show the dashboard you placed at the top of navigation list.